
 |
| [ На главную ] -- [ Список участников ] -- [ Правила форума ] -- [ Зарегистрироваться ] |
| On-line: |
| Фото переделки / Уроки Photoshop / Романтический портрет |
| Страницы: 1 |
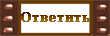
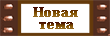
|
| Автор | Сообщение |
|
anna_mironova Группа: Участники Сообщений: 8 
|
Добавлено: 24-02-2006 00:49 |
|
Изначальное изображение мягко говоря не удачно. Слишком темное, неудачный свет, явно-читаемый зеленый оттенок, не красивый блик на руке, недостаточно размытый задний фон, провальные тени, неудачное расположение объекта в кадре. Вобщем, не смотря на красоту модели фотография смотрится “дешево и бездарно” Как можно исправить это безобразие? Конечно же посредством любимого многими фотошопа. Итак, начнем... Первым делом , чтобы не испортить оригинал дублируем слой. Для этого выбираем вкладку “Слои” (1), кликаем по основному слою (2) правой кнопкой мыши и в раскрывшемся меню выбираем “Дублировать слой” (3). В появившемся окне мы можем дать имя нашему новому слою (4). Я оставила “Фон copy” В результате мы должны увидеть в меню “Слои” нечто подобное (5) PS: в последствии, перед каждой важной операцией мы будем создавать новый слой  Теперь нам нужно осветлить наше жутко темное изобраджение. Работаем ТОЛЬКО с новым слоем (1) Для этого выбираем: Образ (2)- Корректировка - Уровни (3) В новом окне (4) используя движки (5) выбираем нужную нам степен освещения. Чтобы сразу видеть результат нашего творения не забываем поставить галочку в окошке “Preview (6)” Главное не перестарайтесь. Следите, что бы не появилось пересветов и объект не слился с фоном  Следующим этапом будет красивый блюр. Для этого выбираем (работаем на вновь созданном слое - 1) Фильтр (2) - Blur - Gaussian Blur. В новом окне ставим галочку на “Предосмотре” (3), выбираем степень размытия (4). Я использовала 26,4 Нажимаем ОК  Теперь определим режим наложения для нашего заблюренного слоя. На вкладке “Слои” выбираем нужный нам режим (1). Я использовала “Освещение” (3), но вы можете “поиграться” меняя режимы для достижения нужного вам результата. Далее устанавливаем “Прозрачность” слоя (2). Я использовала 60%  Мы подошли к очень ответственному моменту - стиранию всего лишнего. Выбираем “Ластик” (1), устанавливаем размер ластика (2) и прозрачность (3). Для зрачка можно использовать прозрачность 100%, для других мест от 20% и больше Аккуратно стираем те места, которые должны остаться резкими (4). Например глаза, губы и волосы. Следите за тем, чтобы граница блюр-резкость не была слишком явной  Вот что мы имеем на данный момент. Лучше, конечно, но все еще довольно-таки мистичково. А потому продолжаем...  Придадим немного загадочности нашему несостоявшемуся шедевру. Я решила использовать Сепию. Выбираем: Образ (1) - Корректировка - Оттенок/Насыщение (или нажимаем клавиши Ctrl+U). В новом укне ставим галочки на Colorize (2) и Preview (3). Устанавливаем нужный нам оттенок (4), насыщенность (5) и освещение (6). Нажимаем ОК  Теперь применим фильтр Diffuse glow, но сначала пипеткой (1) выберем нужный нам цвет (самую светлую точку на коже) и отправим его на задний план (2)  Далее нажимаем Фильтр (1) Distort - Diffuse Glow (или используем клавиши Ctrl+F). В новом окне устанавливаем нужные значения. Для начала масштаб, что бы видеть картинку целиком (2). Далее: Grainess (3), Glow Amount (4) и Clear Amount (5). я использовала 0-1-3. Нажимаем ОК  Выберите режим наложения для этого слоя (я использовала Экран) и прозрачность (я использовала 40%). Все то же самое как при использовании Gaussian Blur Мы остановились на режиме наложения и прозрачности для слоя Diffuse glow Пара маленьких хитростей. Для того чтобы сделать красивый блик в волосах используем “Осветитель” (1) Выбираем размер кисти (2), “Диапозон” (3). В данном случае нам нужны “Подсветки” и силу(степень) применения данного эффекта (4). Аккуратно пройдемся по самым светлым и резким участкам волос (5). Можно также обработать белки глаз и блики на зрачках. В процессе работы с изображением не забываем регулярно его сохранять (Файл-Сохранить как), а также делать копии-сохраненки (6) непосредственно в меню “История”. Все сохраненные варианты можно увидеть здесь (7)  Заключительный этап - Ретушь Основной инструмент “Кисть восстановления” (1). Выбираем размер (2), кисть должна быть немного больше ретушируемого объекта (5). В качестве ресурса выбираем Sampled (4)  Помимо “Кисти восстановления” (1) используются Clone Stamp (2) и простая кисть (3). Не ленитесь для каждого ретушируемого участка выбирать свой цвет (пипетка - 4, передний план - 5) и необходимую прозрачность. Для Clone Stamp я обычно использую не больше 30%, а для простой кисти не больше 25%  А вот и конечный результат :-) 
|
| Страницы: 1 |
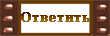
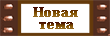
|
| Фото переделки / Уроки Photoshop / Романтический портрет |