
 |
| [ На главную ] -- [ Список участников ] -- [ Зарегистрироваться ] |
| On-line: |
| Компьютер и народ / Мобильные телефоны / Управление компьютером Bluetooth |
| Страницы: 1 |

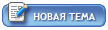
|
| Автор | Сообщение |
|
hesh гроссмейстер Группа: Администраторы Сообщений: 128 
|
Добавлено: 20-03-2008 18:35 |
|
Давно гонял в мыслях тему об управлении компа с помощью мобилы. Как выяснелось это в полне доступно. Скачал прогу PuppetMaster. Проинстлил. Закачал в мобилу jad файл. Телефон (motorola L2). Теперь буду пробовать. Что получится обяз напешу. У кого есть опыт в этих делах пишите. Поделитись опытом. Может есть какая инфа о других прогах. Кидайте ссылки. |
|
|
:) Гость |
Добавлено: 21-05-2008 02:14 |
|
Платформа — Symbian, Windows Mobile, jаvа с подержкой Bluetooth или GPRS Размер — 0,98Мб (включая приложения для телефонов/кпк) Статус — ShareWare ($20) Сайт — http://www.lim.com.au/PuppetMaster Эта программа не имеет себе равных в управлении компьютером. Мало того, что в списке поддерживаемых устройств можно найти почти любой телефон с bluetooth, программа работает ещё и через GPRS и управлять с её помощью можно всем чем угодно — начиная от того же WinAmp, кончая программой, разработанной соседом Васей. Всё дело в том, что все действия описываются на Visual Basic, что позволяет управлять абсолютно любым приложением и любой функцией компьютера — достаточно лишь написать соответствующий модуль и включить его в программу. Есть у программы гигантский минус — если СontrolFreak занимает в памяти немногим более 128Kb (это разница между образами WinAmp со включенным и отключенным плагином), то Puppet Master может спокойно занять 7—8 мегабайт в оперативной памяти. Если продолжить про минусы — интерфейс так же не порадовал: обычный список по сравнению с красивыми менюшками ControlFreak'a действовал угнетающе. Может дело в том, что программа ещё находится в стадии тестирования? (Что, кстати, не мешает разработчикам продавать её за $20… Хотя кого это останавливало? =) Возможности: — Управление Winamp, Windows media player, iTunes, Outlook, PowerPoint с помощью меню. — Управление мышью (доступны левая и правая кнопки). — Дополнение сторонними плагинами (Язык Visual Basic). — Набор действий на события (начало и конец звонка, соединение и разъединение телефона с ПК) Настройки Puppet Master для windows 2000 и драйверов broadcomm(widcomm) 1.4.2. В первую очередь, необходимо настроить bluetooth serial port так же, как это делалось для ControlFreak. Ничего сложного, можно даже использовать один и тот же порт, однако тогда будет действовать правило «кто первый встал — того и тапки», то есть, если WinAmp соединится с портом раньше Puppet Master'a, то работать будет только он, и наоборот. Далее, запускаем программу и видим нежизнерадостное окошко с тремя кнопками и надписью «Disconnected: no device selected». Нажимаем Preferences, в появившемся окне — Add device. Программа найдёт сколько-то COM-портов, и предложит выбрать сервер среди jаvа, jаvа w/GPRS, Symbian и MS Smartphone. Если выберете не jаvа with GPRS, вам будет предложено указать COM-порт. В настройках bluetooth-соединения можно лишь указать качество картинки в режиме управления мышью и количество пунктов меню на страницу. Настройки GPRS соединения немногим богаче — можно указать номер порта вместо номера COM и пароль. Просмотрев вкладки, можно обнаружить функцию авто-запуска вместе с Windows, а так же редактор пунктов меню. Заключение: замечательная программа, но, к сожалению, не без недоработок. Многие скрипты написаны некачественно, в результате чего не все функции работают правильно. Однако, разработчики активно совершенствуют своё детище, а программе даже на момент написания статьи можно присвоить статус самой функциональной. А возможность написания скриптов даёт воистину безграничные возможности применения этой программе. Естественно, данный обзор охватывает далеко не все программы подобного класса, однако подавляющее их большинство (Bemused, Wireless Presenter) ориентировано на работу только с тремя приложениями: Winamp, Windows Media Player и Power Point, что серьёзно ограничивает практические возможности их применения. Так что по сочетанию размер/возможности/интерфейс можно уверенно назвать двух лидеров по которым должны равняться остальные. Желаю удачи! |
|
|
:) Гость |
Добавлено: 21-05-2008 02:15 |
|
Control Freak Платформа — Symbian Series 60 Размер — 476Кб (включая приложение для телефона) Статус — ShareWare ($14,95) Сайт — http://www.mtvoid.com Первоначально, программа была предназначена для управления известным mp3-плеером Winamp с помощью смартфонов Series60, однако разработчики включили в более поздние версии небольшой модуль для отображения экрана компьютера, переросший затем в прекрасное средство управления удалённым рабочим столом. А поскольку программа обладает приятной внешностью и дружелюбным поведением, да и к тому же регулярно обновляется, можно рассчитывать на то, что в следующих версиях возможно будет совершать любые действия на компьютере с помощью телефона. Из плюсов помимо интерфейса можно отметить простоту использования, лёгкость настройки и небольшие размеры. Есть у данной программы и недостатки (куда же без них?) — она является ни чем иным, как плагином (подробнее о плагинах можно почитать тут) к плееру Winamp и для своей работы требует установленый и работоспособный WinAmp, что, возможно, огорчит любителей других плееров. Ещё один минус — неполная реализация управления компьютером: отсутствует функция «правой кнопки» в режиме управления мышью. Возможности: — Полное управление медиаплеером winamp, включая медиа-библиотеку и редактор списка воспроизведения. — Управление мышью/курсорными клавишами (доступны левая кнопка мыши, Alt+Tab, Enter, Esc и ввод произвольного текста). — Управление работой компьютера (Выключение, перезагрузка, режим ожидания, спящий режим). — При входящем звонке уменьшает громкость/приостанавливает воспроизведение. Настройки ControlFreak 2.2 для winamp 5.13, windows 2000 и драйверов broadcomm(widcomm) 1.4.2 Для работы программе нужен сервис «bluetooth serial port" — его необходимо установить и настроить в первую очередь. Чтобы это сделать, необходимо кликнуть правой кнопкой мыши на значке bluetooth в трее и выбрать в списке пункт advanced configuration. В появившемся окне необходимо перейти на вкладку Local services и там найти строчку «bluetooth Serial port». Если она есть, выделяем её и нажимаем Properties, иначе — Add serial service. Драйвер предложит выбрать номер порта — в моём случае это был COM4. В левом верхнем углу ставим (если нету) галку Startup Automatically и закрываем это окно. После этого необходимо установить ControlFreak на компьютер, в папку где хранятся плагины винампа. В процессе установки программа спросит, куда положить клиентскую часть для телефона — по умолчанию это папка «мои документы». Перезапускаем WinAmp, заходим в Preferences->plugins->General purpose и видим там ControlFreak plugin v2.22 или нечто подобное. Выделяем, нажимаем Configure selected plugin — появляется небольшое окошко с настройками. Нас интересует группа Connection — эти настройки отвечают за соединение сервера и клиента. В первую очередь выбираем драйвер — Installed Other. Потом нажимаем кнопочку Search около поля для ввода COM-порта — в списке должен появится порт, который мы указали во время настройки сервиса. Если появилось несколько, выбираем нужный порт из списка. Если ничего не появилось — можно попробовать вручную написать COM4 (или какой другой номер порта) и нажать Connect. Если всё прошло успешно, сервер ControlFreak'a будет «слушать» указанный нами порт. Ещё нужно поставить галку Startup with winamp, тогда не придётся каждый раз лезть в настройки и нажимать connect. В конце устанавливаем приложение на телефон, нажимаем connect и радуемся новым возможностям своего телефона. Заключение: программа замечательно подойдёт всем пользователем WinAmp, как наиболее мощное средство для управления этим плеером. |
|
|
BL Гость |
Добавлено: 21-05-2008 02:17 |
|
Когда то очень давно мне в руки попал Хакер за апрель 2003 года. В нем была статья про то, как через IrDA и при помощи пульта дистанционного управления управлять Виндой. Я тогда помню накупил деталей, спаял ИК-приемник, но ничего у меня не вышло :). Недавно захотел довести начатое до конца, но уже на основе Bluetooth. Для этого нам понадобится тело с "синим зубом" и BT-адаптер для компа. Так как самому реализовывать в дельфи работу с bluetooth было долго и муторно, я решил взять уже готовую библиотеку: Bluetooth Framework Library, которую написал наш соотечественник (правда она без исходников). С библиотекой идет несколько демок, показывающих основные возможности. Нам же сегодня потребуется KeypadControl. Отрываем \source и устанавливаем библиотеку, потом копируем все содержимое этой папки, открываем \demo_doc\demo\KeypadControl, вставляем и запускаем KeypadControl.dpr. Перед нами открылась главная форма этой демки. Она может обрабатывать нажатия кнопок на теле и по нажатию кнопок на форме эмулировать их нажатие на теле. Я предлагаю создать для тела простой мидлет, в котором будет крутиться цикл до тех пор, пока не нажата клавиша "0". Его можно скачать тут http://www.mobileservicesoft.narod.ru/blank.rar. Теперь необходимо придумать, за что будет отвечать каждая кнопка на теле. У меня siemens cx75 и для него я реализовал так: джойстик - перемещает курсор (причем перемещаем, пока кнопка нажата, в таймере) нажать его - левая кнопка мыши левая софт кнопка - двойное нажатие левой кнопки мыши правая софт кнопка - правая клавиша мыши зеленая трубка - reboot красная трубка - shutdown 1 - enter 2 - стрелка вверх 3 - закрыть активное окно 4 - стрелка влево 5 - стрелка вниз 6 - стрелка вправо 7 - отрыть лоток CD 8 - закрыть лоток CD 9 - свернуть активное окно Для реализации задуманного нужно удалить все кнопки с форы кроме Connect и соответственно все обработчики нажатий на эти кнопки. Добавить таймер и все. ShowMessage('DOWN: ' + Key) - тоже надо везде удалить. Давайте посмотрим, как все это работает. Запускаем приложение, появляется окно, на нем одна кнопка Connect, после ее нажатия вылезет несколько окон - там все просто. Теперь соединение установлено. Нажатие кнопки на теле генерирует событие BFKeypadControlClientKeyDown(Sender: TObject; Key: String), где key - это код нажатой кнопки. Теперь нужно поместить простой case и все, хотя все лучше видно на исходнике: key1:=key[1]; //это нужно, чтобы в обработке таймера знать какая кнопка была нажата a1:=0; a2:=0; case key[1] of '<' : a1:=-10; //курсор влево '>' : a1:=10; //курсор вправо '^' : a2:=-10; //курсор вверх 'V' : a2:=10; //курсор вниз 'F' : begin //нажимаем левую кнопку мыши GetCursorPos(p); Mouse_Event(MOUSEEVENTF_ABSOLUTE or MOUSEEVENTF_LEFTDOWN, P.x, P.y, 0, 0); Mouse_Event(MOUSEEVENTF_ABSOLUTE or MOUSEEVENTF_LEFTUP, P.x, P.y, 0, 0); end; '[' : begin //нажимаем левую кнопку мыши дважды GetCursorPos(p); Mouse_Event(MOUSEEVENTF_ABSOLUTE or MOUSEEVENTF_LEFTDOWN, P.x, P.y, 0, 0); Mouse_Event(MOUSEEVENTF_ABSOLUTE or MOUSEEVENTF_LEFTUP, P.x, P.y, 0, 0); Mouse_Event(MOUSEEVENTF_ABSOLUTE or MOUSEEVENTF_LEFTDOWN, P.x, P.y, 0, 0); Mouse_Event(MOUSEEVENTF_ABSOLUTE or MOUSEEVENTF_LEFTUP, P.x, P.y, 0, 0); end; ']' : begin //нажимаем правую кнопку мыши GetCursorPos(p); mouse_event(MOUSEEVENTF_RIGHTDOWN, P.x, P.y, 0, 0); mouse_event(MOUSEEVENTF_RIGHTUP, P.x, P.y, 0, 0); end; 'S' : WinExec(PChar('shutdown -t 0 -r'),SW_SHOWNORMAL); //reboot 'C' : WinExec(PChar('shutdown -t 0 -s'),SW_SHOWNORMAL); //shutdown '1' : begin //эмулируем нажатие кнопки enter keybd_event(VK_RETURN,0,0,0); keybd_event(VK_RETURN,0,KEYEVENTF_KEYUP,0); end; '2' : begin //эмулируем нажатие стрелки вверх keybd_event(vk_up,0,0,0); keybd_event(vk_up,0,KEYEVENTF_KEYUP,0); end; '3' : SendMessage(GetForegroundWindow, WM_CLOSE,0,0); //закрываем активное окно '4' : begin //эмулируем нажатие стрелки влево keybd_event(VK_LEFT,0,0,0); keybd_event(VK_LEFT,0,KEYEVENTF_KEYUP,0); end; '5' : begin //эмулируем нажатие стрелки вниз keybd_event(VK_DOWN,0,0,0); keybd_event(VK_DOWN,0,KEYEVENTF_KEYUP,0); end; '6' : begin //эмулируем нажатие стрелки вправо keybd_event(VK_RIGHT,0,0,0); keybd_event(VK_RIGHT,0,KEYEVENTF_KEYUP,0); end; '7' : mciSendString('Set cdaudio door open wait', 0, 0, 0); //отрываем лоток CD '8' : mciSendString('Set cdaudio door closed wait', 0, 0, 0);//закрываем лоток CD '9' : ShowWindow(GetWindowLong(GetForegroundWindow,GWL_HWNDPARENT),SW_MINIMIZE); //сворачиваем активное окно end; if (GetCursorPos(p)=true)and ((key1='<')or(key1='>')or(key1='^')or(key1='V')) then begin Timer1.Enabled:=true; //запускаем таймер SetCursorPos(p.X+a1,p.Y+a2); //перемещаем курсор end; В обработке таймера прописываем перемещение курсора. Как только кнопку джойстика отпустили происходит BFKeypadControlClientKeyUp, где и нужно прописать Timer1.Enabled:=false. Прога может работать при соединении тела с ПК через IrDA, Bluetooth и COM порт. Скачать исходник проги можно тут http://mobileservicesoft.narod.ru/rem.rar, а саму библиотеку на www.btframefork.com. |
|
|
hesh гроссмейстер Группа: Администраторы Сообщений: 128 
|
Добавлено: 21-05-2008 02:58 |
|
Утилита для полноценного управления компьютером с телефона Puppet Master - простая в настройке и использовании, и в то же время, максимально функциональная программа для управления приложениями на компьютере с телефона. По своим возможностям - более, чем достойная замена HID-профилям... Полный мануал по установке и настройке Часть 1. Установка и настройка Bluetooth-адаптера на компьютере. *Примечание 1. описание установки драйверов на примере WinXP SP2. *Примечание 2: те пользователи, у которых работает HID и передача файлов через Bluetooth, сразу могут перейти к Части 2. Шаг1. Вставьте ваш Bluetooth-адаптер в любой свободный USB-порт компьютера (если вы – пользователь ноутбука со встроенной Bluetooth-поддержкой – сразу перейдите к шагу3. Шаг2. Установите драйвера на Bluetooth-устройство (пойдут и те, что предложит Windows). Шаг3. Перейдите на Панель управления в Устройства Bluetooth. Нажмите Добавить. Дальше поставьте «галочку» на пункте «Устройство установлено и готово к обнаружению». Нажмите Далее. Мастер найдёт телефон (естественно, Bluetooth телефона должен быть включен), опять Далее. В окне «ключ доступа» поставьте «Выбрать ключ доступа самостоятельно» и введите любую комбинацию цифр, например 0000. Нажмите Далее. Телефон запросит добавление компьютера. Согласитесь и введите эту же комбинацию. Мастер предложит установить драйвера, - пускай Windows ставит свои родные (Автоматическая установка). Шаг4. как и в начале шага3, заходим на Панель управления в Устройства Bluetooth. Теперь на вкладке Устройства мы должны видеть телефон (имя и «ключ доступа включен»). Если не видим, то возвращаемся к шагу3. Если видим, то переходим на вкладку параметры и обязательно ставим «Включить обнаружение» и «Разрешить устройствам Bluetooth подключаться к этому компьютеру». Жмем ОК. Мы подружили телефон и компьютер (это можно легко проверить по работоспособности HID). Часть 2. Установка программы PuppetMaster на ПК. Шаг1. Запускаем файл PuppetMasterSetup.exe из архива (ссылка ниже) и следуем инструкциям установки. Шаг2. Для регистрации: файл eSellerateEngine.dll из архива crack.rar нужно поместить в папку C:\WINDOWS (заменить существующий), после этого иногда достаточно просто ввести код EDTJLPM000-C6EM-AC9E-Q0X7-TEF0-35C0 в меню ручной регистрации. Замена файла PuppetMaster.exe может быть необязательной. Часть 3. Настройка программы для работы с телефонами K700, T610, T630, T68. Шаг1. Запускаем программу, выбираем Preferences. Шаг2. На вкладке Device жмём Add Device (не забываем включить «зуб» на телефоне). Шаг3. Из того, что нашла программа, выбираем телефон и жмём Add. Имя телефона попадёт в список Device selection. Шаг4. Нажимаем Connect Шаг5. Заходим (в телефоне) в меню – Связь – Аксессуары. Видим там имя компьютера. Открываем и рулим компом J . Дополнительные феньки будут описаны ниже. Часть 4. Настройка программы для работы с телефонами K750 (D750), W800, W810, W850, W900, W300, K310, K510, W550, W600, W700, W710, Z520, Z530, Z550, Z710, K790, K800 и др. Шаг1. На компьютере заходим в папку с утановленной программой, там видим папку jаvа Client, а в ней есть файл PuppetMaster.jar. Закидываем его в телефон. Шаг2. Запускаем прогу на компе (просто запускаем и больше ничего не трогаем). Шаг3. Запускаем наш PuppetMaster.jar в телефоне (опять же, Bluetooth телефона должен быть включен). Приложение найдёт компьютер, и телефон вежливо попросит разрешения создать соединение Bluetooth-пользователя. Естественно, соглашаемся. И всё, прога рулит, на дисплее отображается всё, чего душа пожелает. Часть 5. Возможности программы. Как эффективнее работать. Для старых моделей на примере К700: В любом пункте в телефоне всегда можно нажать звездочку и увидеть подсказку. При управлении Winamp'ом на дисплее отображается название текущего трека, длина и время воспроизведения. А если хочется пошарить по папкам, то можно выбрать Browse files, и на дисплее появится список содержимого Рабочего стола. Отсюда можно зайти в любую папку, запустить любой файл и пр. Приведу несколько фич программы на примере работы с Winamp: в настройках можно найти кучу дополнительных опций, которые позволят сделать так, что при входящем звонке громкость в Winamp'е автоматически приглушится или же трек станет на паузу, а после окончания разговора проигрывание возобновится. А если нужно срочно куда-нибудь уйти, и при этом вы забыли выключить компьютер - программа при потере телефона из зоны видимости самостоятельно выключит его! Всё это, и многое другое можно настроить на вкладке Events в меню Preferences. Если хорошо разобраться в принципе работы программы, то можно добавлять свои меню, действия и т.п. Для новых моделей на примере W810: Подобные опции на новых телефонах недоступны, т.к. программа работает с помощью jаvа-клиента. Но зато вы можете видеть Рабочий стол на дисплее, а также просматривать текстовые файлы и изображения, находящиеся в компьютере, непосредственно на дисплее вашего телефона. Для того, чтобы увидеть Рабочий стол и полноценно управлять мышкой, зайдите в jаvа-клиенте в меню Mouse mode (если хотите узнать назначения клавиш – нажмите *, и программа подскажет). А чтобы при передвижении мышки Рабочий стол на дисплее не становился черно-белым, отключите в PuppetMaster на компьютере опцию Use Active Image Degradation to improve interactivity (возможно, будет немного тормозить). А в режиме Browse files можно шарить по содержимому компьютера и открывать любые файлы. (при этом текстовые файлы и изображения отображаются прямо на дисплее в полном цвете! Правда, плохо то, что прога жутко «колбасит» несоответствующие под размер дисплея). Ещё пара советов: 1. на телефоне в запущенной программе зайдите в Options и поставьте Backlight на Always On (если не хотите, чтобы гасла подсветка), а также Image Size на Fullscreen (Рабочий стол и картинки будут отображаться в полноэкранном режиме). 2. Выберите приложение PuppetMaster в телефоне (наведите курсор, не запуская), нажмите Функции – Полномочия – Локальн. подкл. и установите «Без запроса». Теперь программа не будет каждый раз доставать вопросом о разрешении создать соединение Bluetooth-пользователя. |
| Страницы: 1 |

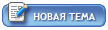
|
| Компьютер и народ / Мобильные телефоны / Управление компьютером Bluetooth |