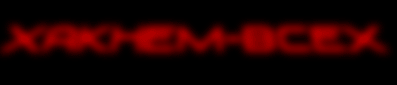
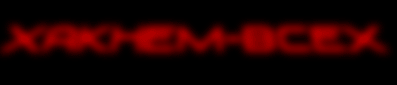 |
| [ На главную ] -- [ Список участников ] -- [ Правила форума ] -- [ Зарегистрироваться ] |
| On-line: |
| Страницы: 1 |

|
| Автор | Сообщение |
|
Emanuelle Гость |
Добавлено: 03-12-2004 23:12 |
|
1-й способ Шаг: 1 Создайте новое изображение (я выбрал размер 500x500) и установите цветами рисунка и фона черный и белый (для этого достаточно просто нажать "d"). Для начала мы воспроизведем облачный фон (Filter (фильтры) > Render (воспроизведение) > Clouds (облака)).  Шаг: 2 Хорошо. Теперь воспроизведите дифференцированные облака (Filter > Render > Difference Clouds (дифференцированные облака)). Нажмите (ctrl+f) раз 20 подряд, пока у вас не получится что-нибудь вроде того, что получилось у меня на картинке выше. Когда получится, поиграйтесь с настройками яркости и контраста (Image (изображение) > Adjust (настройка) > Brightness/Contrast (яркость/контраст)), пока ваш рисунок не станет похож на следующую картинку. Вам нужно, чтобы было 80% средних тонов и 20% теней. Если через настройку Brightness/Contrast сделать это не удается, воспользуйтесь инструментами Burn (затемнитель), Dodge (осветлитель) и Sponge (губка).  Шаг: 3 Ну вот наша леопардовая шкура начинает обретать форму. Добавьте процентов 6 шума (Filter (фильтры) > Noise (шум) > Add Noise (добавить шум)). Это просто. Теперь примените фильтр Poster Edges (Filter > Artistic > poster edges). Это тоже просто.  Шаг: 4 Теперь нажмите ctrl+u, чтобы перейти у настройкам Hue/Saturation (цветности/насыщенности). Снимите флажок Colorize (цвет) и двигайте бегунки, пока ваша картинка не станет похожа на нижеследующую. (У меня здесь : цветность - 22, насыщенность - 48)  Подсказки: - Чтобы изображение выглядело более "тигрообразным", возьмите значение насыщенности побольше. 
|
|
|
Emanuelle Гость |
Добавлено: 03-12-2004 23:16 |
|
1-й способ Шаг 1: Ну, давайте приступим. Запустите Фотошоп, и пойдите сделайте себе бутерброд. Когда вернетесь, он как раз, наверное, загрузится. Загрузился? Теперь создайте новое изображение (я задал ему размер 400x400) и осветите в облачном режиме (Filter (фильтр) > Render (освещение) > Clouds (облака)), затем примените еще раз фильтр группы Render, на этот раз difference clouds (дифференцированные облака). (Filter (фильтр) > Render (освещение) > Difference clouds (дифференцированные облака)) раз 10. Теперь инвертируйте изображение (ctrl+i). Под конец надо бы выровнять картинку. Найдите белые области, и с помощью инструмента "затемнитель" с установками экспозиция - около 5% и область - "светлые", затемните эту область до светло-серого цвета. Потом с помощью инструмента "осветлитель" с экспозицией 5% и областью "тени" осветлите все черные места до темно-серых. У вас должно получиться что-то вроде нижеприведенного. Давайте назовем слой, на котором все это находится, Cloudy Layer.  Шаг 2: Теперь создайте новый слой (давайте назовем его spots layer), возьмите инструмент "круговое выделение", и создайте продолговатый эллипс. Отпустите клавишу мыши, нажмите shift и создайте еще несколько. Пусть они будут все разных размеров и форм. Покрыв ими весь холст, нажмите 'd', а потом alt+backspace.  Шаг 3: Теперь будьте внимательнее, если вы - новичок в Фотошопе, то можете что-то упустить. Во-первых, ctrl+click на слое spots layer. Потом, обратитесь к пункту меню Select > Modify > Expand и расширьте область выделения на 5px. Теперь опять ctrl+alt+click на слое spots layer и создайте новый слой (давайте назовем его border layer). Выделите cloudy layer и нажмите ctrl+c, потом выделите border layer и нажмите ctrl+v. Задайте этому слою режим hard light (жесткий свет).  Шаг 4: Ну вот, текстура начинает проявляться. Выделите cloudy layer и нажмите ctrl+u. Это вызовет появление окна Hue/Saturation (тон/насыщенность). Уберите флажок colorize (цветность) в правом нижнем углу, и поставьте приблизительно следующие настройки: HUE (тон): 38; SATURATION (насыщенность): 39; LIGHTNESS (освещенность): -14. Теперь, Ctrl+click на слое spots layer и выделите слой cloudy layer; нажмите crtl+c, выделите слой spots layer и нажмите ctrl+v. Повторите все тоже самое для слоя border layer.  Шаг 5: Хорошо, если хотите, можно на этом и остановиться, но я лично советую продвинуться дальше. Выберите слой spots layer и перейдите к пункту меню Filter (фильтр) > Distort (искажение) > Wave (волна). Поставьте следующие настройки: # Of Generators (количество генераций): 5; Wavelength (длина волны): Min.:10, Max.:548; Amplitude (амплитуда): Min.: 5 Max.:20; Scale (масштаб): Horiz.:100% Vert.:100%; Type (тип): Sine (синусоидный).  Шаг 6: Кликните правой кнопкой мыши на слое cloudy layer и выделите "duplicate" (скопировать). Еще раз. Перетащите оба слоя наверх. Задайте второму сверху слою режим "soft light" (мягкий свет). Выделите верхний слой и нажмите ctrl+u и передвиньте бегунок насыщенности на -100. Задайте этому слою режим "screen" (экран), а непрозрачность - 14%. Наконец, выделите слой border layer и нажмите ctrl+u; потом передвиньте бегунок освещенности на -100  Шаг 7: И опять же, на этом тоже можно закончить, но я снова советую продолжить. Нажмите shift+ctrl+e, чтобы объединить все слои в один, а затем обратитесь к пункту меню Image (изображение) > Canvas Size (размер холста) и увеличьте там размер холста вдвое (в моем примере - до 800x800px). Теперь создайте эллипс вокруг изображения, такой, чтобы его ширина была гораздо больше высоты. И обратитесь к пункту меню Filter (фильтр) > Distort (искажение) > Spherize (сфера). Нажмите ctrl+f еще три раза для повторения действия фильтра.  Шаг 8: Почти готово. Теперь возьмите инструмент "градиент" (gradient), и выберите линейный черно-белый градиент. Создайте новый слой над нашим объединенным слоем, и создайте градиент сверху вниз от белого до черного в выделенной на шаге 7 области. Снимите выделение (ctrl+d) и задайте слою режим hard light, (жесткий свет), и непрозрачность 40%. Теперь, перейдите к меню image > canvas size и верните холсту первоначальный размер (у меня это 400x400). В завершение нажмите ctrl+t и сократите изображение до изначального размера (чтобы не было видно округлых краев), затем растяните изображение до такой степени, чтобы оно стало примерно в два раза больше в ширину, чем в высоту. 
|
|
|
oboroten Новичок Группа: пользователь Сообщений: 24 |
Добавлено: 18-11-2005 06:42 |
| енто больше похоже на пол и стены в метро,покрайней мере первые 5 картин! =) |
| Страницы: 1 |

|